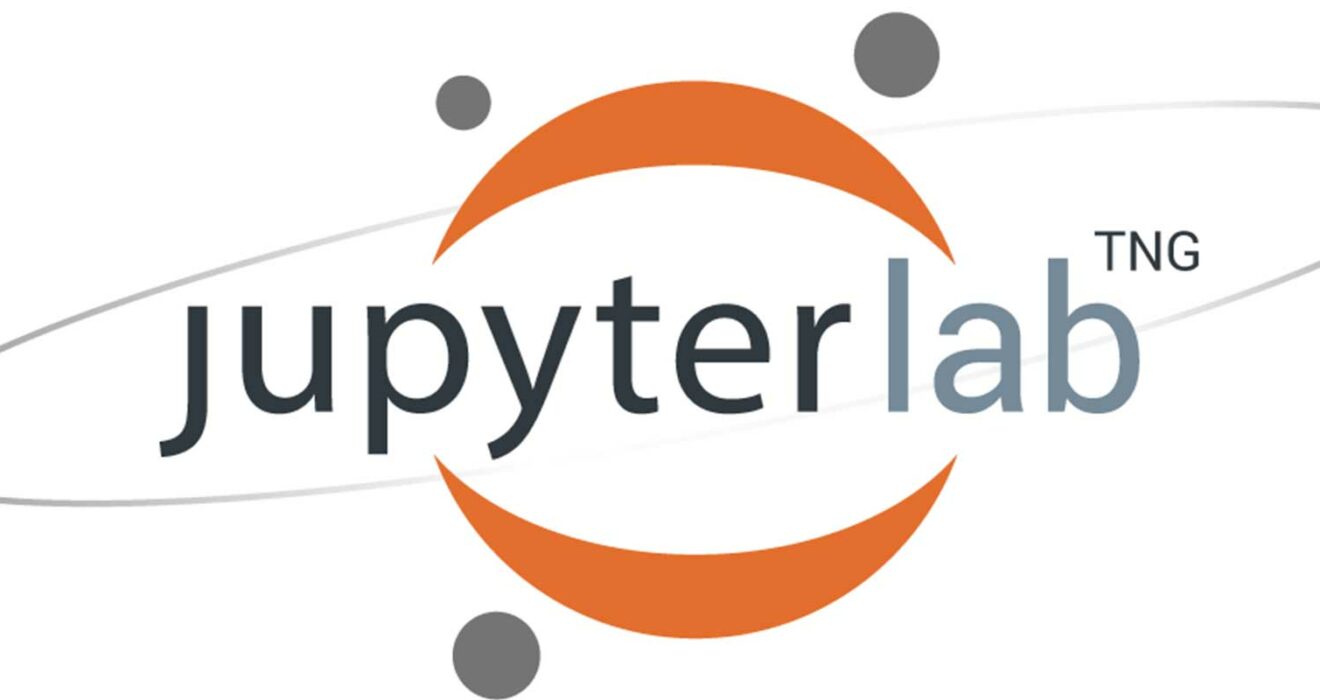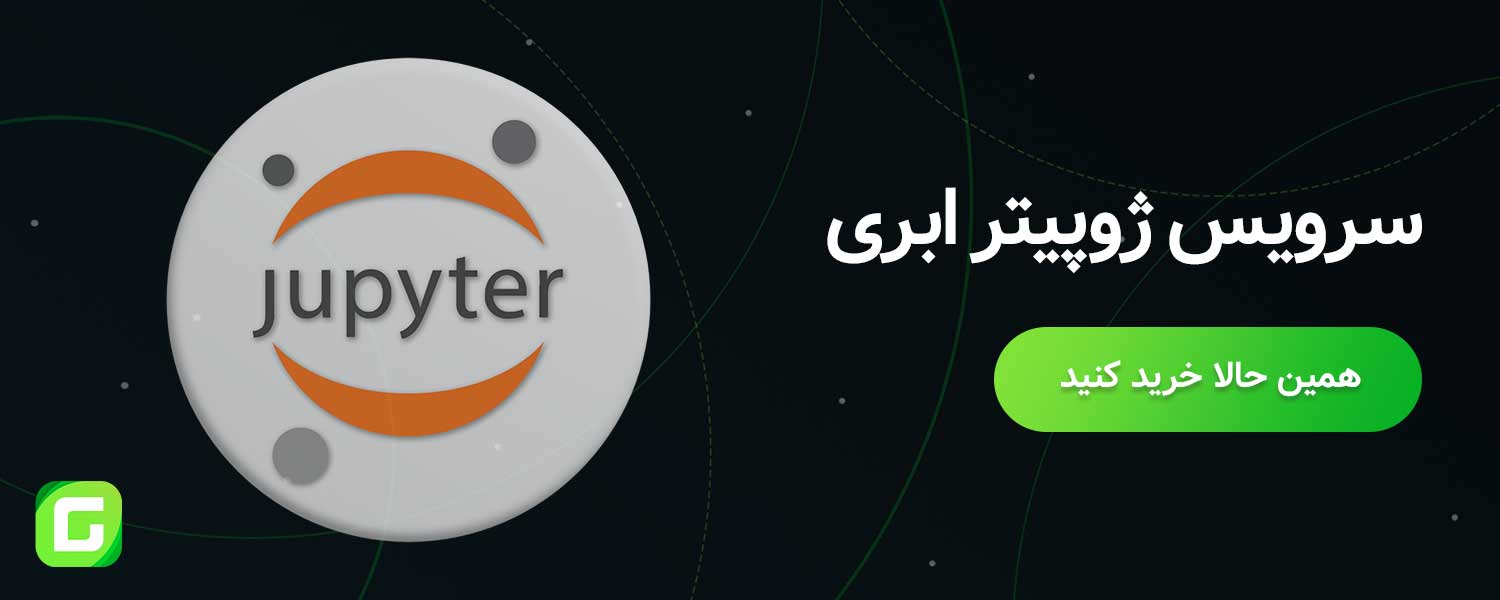راهنمای ابتدایی کار با ژوپیترلب
ژوپیترلب یک محیط محاسباتی تعاملی مبتنی بر وب است که به شما امکان می دهد اسنادی را ایجاد و به اشتراک بگذارید که حاوی کد زنده، معادلات، تصاویر و متون هستند. موارد استفاده عبارتند از: نظم و تجزیه و تحلیل داده ها، یادگیری ماشینی، توسعه وب و آموزش می باشد. در این مقاله آموزشی می خواهیم به بررسی راهنمای ابتدایی کار با ژوپیترلب بپردازیم.
استفاده و کار با ژوپیتر لب
هنگامی که ژوپیترلب راه اندازی شد، یک صفحه وب با لیستی از نوت بوک های موجود خواهید دید. برای ایجاد یک نوت بوک جدید روی “Python 3 (ipykernel)” کلیک کنید.
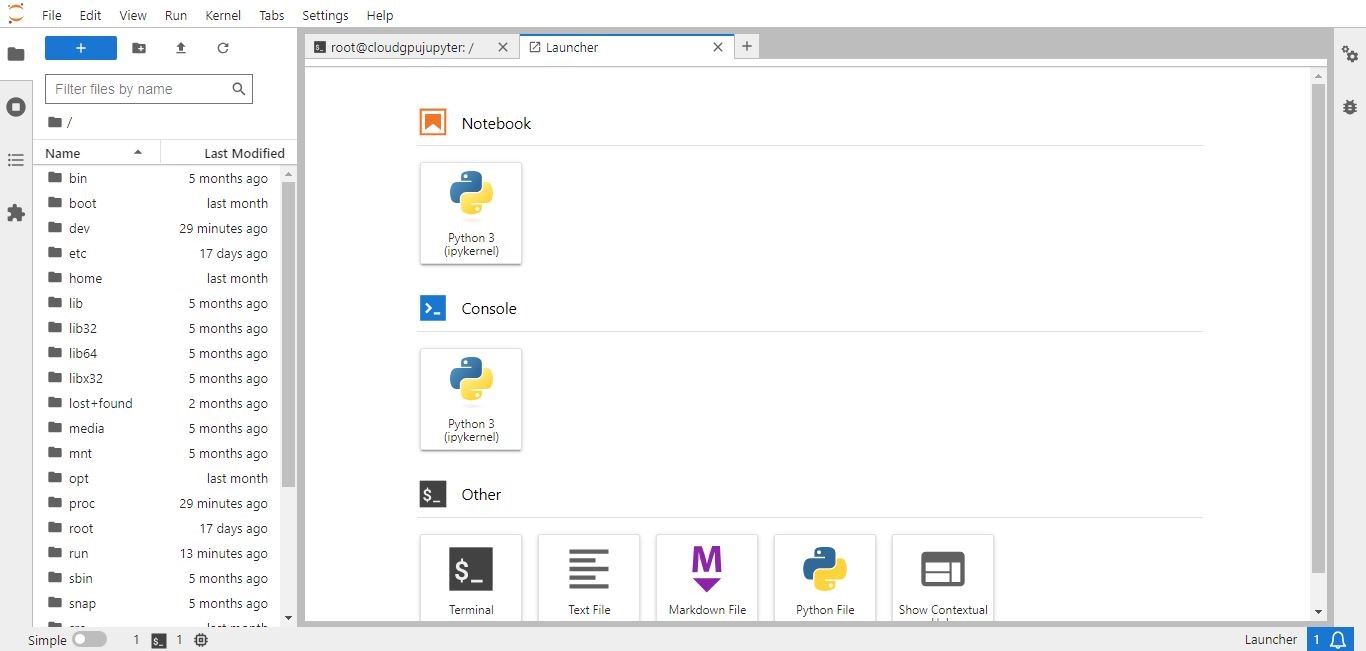
یک صفحه برای شما باز خواهد شد که دارای یک سلول آبی رنگ می باشد. اولین خط متن یا فرمان شما در این سلول نوشته خواهد شد، اما اگر خواستید متن یا فرمان جدیدی داشته باشید به این سلول اکتفا نکنید.
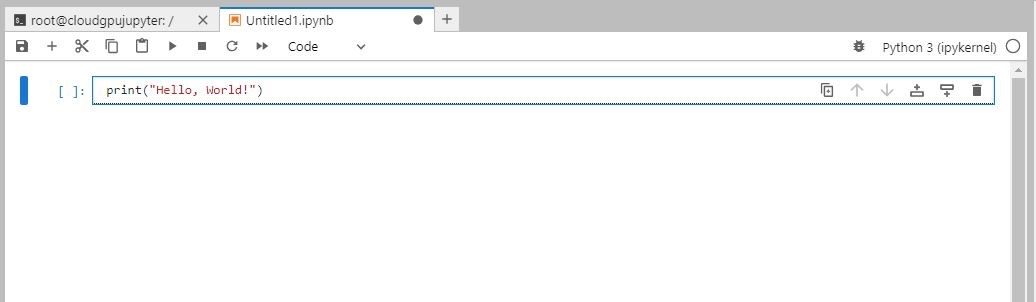
هنگامی که فرمان خود را وارد نمودید باید آنرا اجرا کنید. ژوپیتر برای انجام بسیاری از کارها دارای کلید های میانبر خاصی است، که یکی از آنها shift + enter می باشد. این میانبر سلول اصلی شما را اجرا کرده و سلول جدیدی برای شما باز می کند. اما اگر قصد باز کردن سلول جدید را نداشتید، میتوانید از ctrl + enter استفاده کنید.
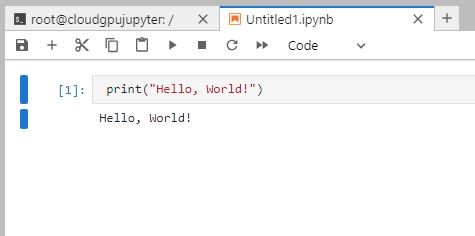
بعد از اجرا کردن اولین سلول، نتیجه اجرای آن، زیر همان سلول برای شما نمایش داده می شود. به براکت شماره آبی در سمت چپ سلولتان توجه کنید. این شماره نشان میدهد که ترتیب اجرای سلول ها چگونه است و اگر همین سلول شماره 1 را دوباره اجرا کنید عدد داخل براکت به 2 تغییر می کند.
File handling
اگر فایلی دارید که می خواهید آنرا در ژوپیتر باز کنید:
ابتدا آنرا از روش کشیدن و انداختن (drag & drop) بر روی بخش لیست فایل ها انتقال داده سپس با کدهای دستوری مختلف آنرا باز کنید.
![]()
در اینجا برای شما لیستی از فرمان های مختلف جهت کار با فایل ها قرار دادیم:
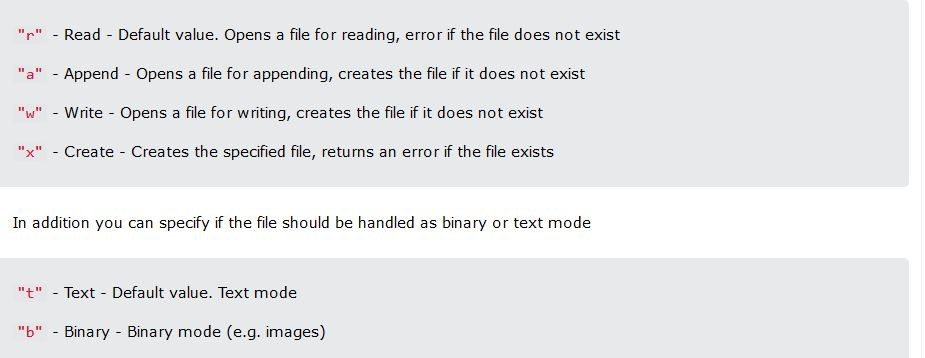
* فرمان “r” : خواندن – مقدار پیش فرض. این فرمان فایل را باز میکند و اگر فایل با نامی که وارد کردید وجود نداشته باشد ارور می دهد.
* فرمان “a” : ضمیمه – این فرمان یک فایل را برای ضمیمه باز میکند. اگر فایل با نام ذکر شده وجود نداشته باشد، یک فایل با آن نام به وجود می آورد.
* فرمان “w” : نوشتن – این فرمان یک فایل جهت نوشتن باز میکند. اگر فایل با نام ذکر شده وجود نداشته باشد، یک فایل با آن نام به وجود می آورد.
* فرمان “x” : ساختن – فایل درخواستی را می سازد. اگر فایل مذکور از قبل وجود داشته باشد ارور می دهد.
علاوه بر این شما می توانید انتخاب کنید که فایل چگونه باز شود:
* “t” برای اینکه فایل با حالت تکست یا نوشته باز شود.
* “b” برای اینکه فایل با حالت باینری باز شود.
Comment
اگر می خواهید توضیحی بنویسید که جزو کد دستوری به حساب نیاید میتوانید از # استفاده کنید.
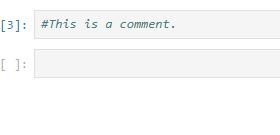
Markdown
سایت گیت هاب برای فرمت بندی و قالب بندی متن ها و کامنت ها سینتکسی را با نام markdown معرفی کرده است که با استفاده از این سینتکس می توانیم متن ها را Bold کنیم، یک لینک داخل متن ایجاد کنیم، عکسی قرار دهیم و…
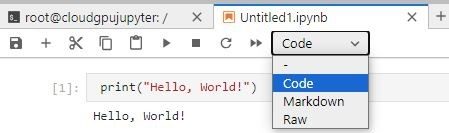
بخش markdown دارای 2 حالت raw و rendered است:
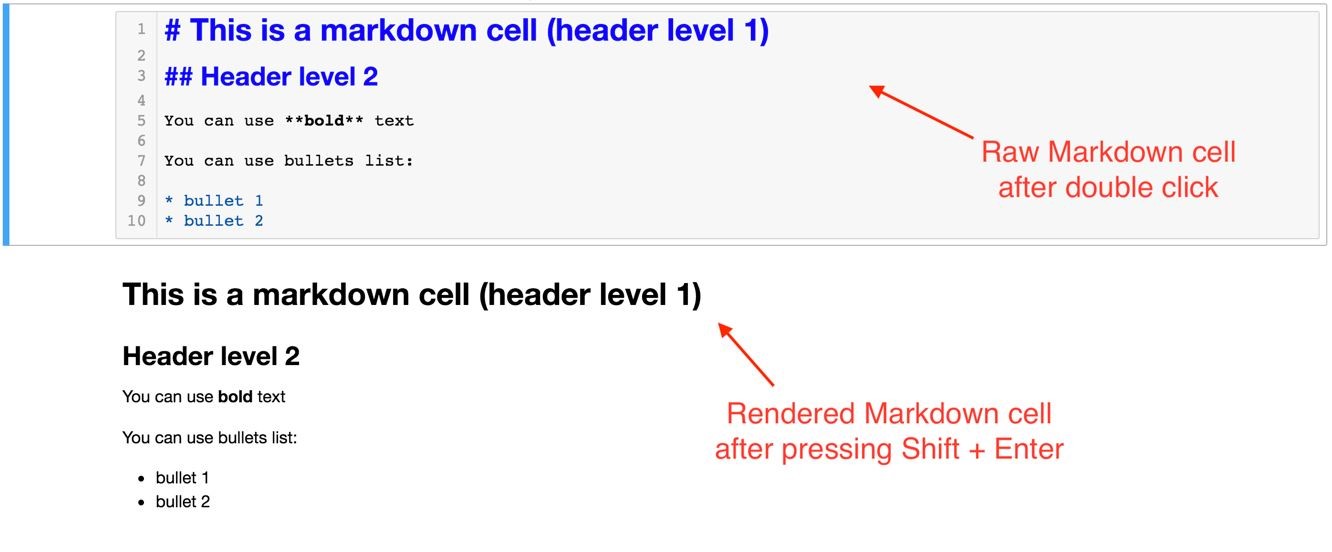
اگر علاقه مند به یادگیری بیشتر Markdown ها هستید میتوانید به سایت:
https://www.markdownguide.org/cheat-sheet/ مراجعه کنید.
تعریف متغیرها
در ژوپیترلب می توانید متغیرها را با استفاده از عملگر = تعریف کنید، درست مانند یک اسکریپت معمولی پایتون. در اینجا چند نمونه از نحوه تعریف متغیرها درژوپیتر آورده شده است:
- انتساب متغیر ساده:
x = 5
- انتساب متغیر با چندین مقدار:
x, y = 5, 10
- انتساب متغیر با لیست:
fruits = [‘apple’, ‘banana’, ‘cherry’]
- انتساب متغیر با فرهنگ لغت:
data = {‘name’: ‘John’, ‘age’: 30, ‘city’: ‘New York’}
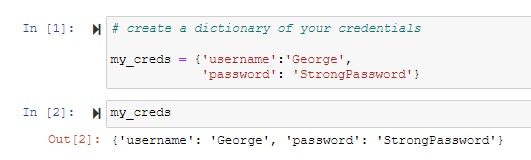
نوار نوت بوک یا (Notebook Bar)
نوار نوت بوک در سمت چپ رابط ژوپیتر قرار دارد و لیستی از تمام نوت بوک هایی که در حال حاضر در جلسه باز هستند و همچنین لیستی از تمام سلول های در حال اجرا و وضعیت آنها را ارائه می دهد.
از نوار نوت بوک می توانید:
* یک نوت بوک جدید باز کنید یا یک نوت بوک موجود را وارد کنید.
* جابجایی بین نوت بوک ها.
* یک سلول یا مجموعه ای از سلول ها را اجرا کنید.
* خروجی یک سلول یا مجموعه ای از سلول ها را مشاهده کنید.
* به تنظیمات و تنظیمات برگزیده دسترسی داشته باشید.
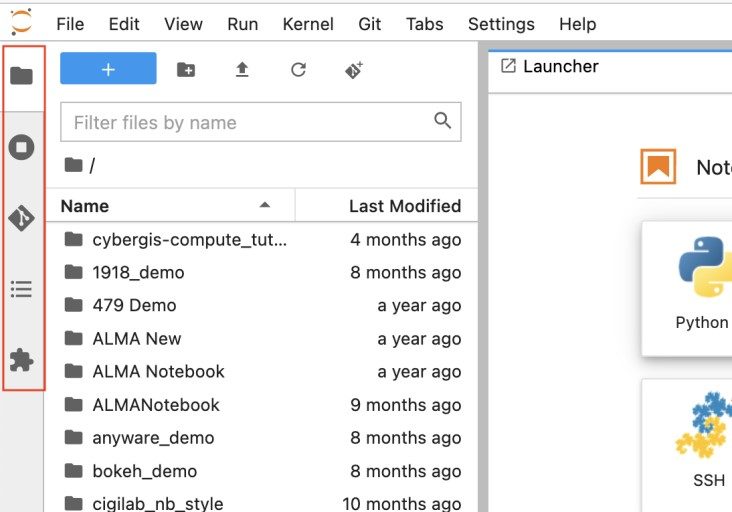
بررسی اجمالی ابزار ژوپیترلب
یکی از ابزارهای بسیار کاربردی در ژوپیتر نوت بوک، نوار منو(Menu Bar)است. این نوار منو امکاناتی را فراهم میکند که با استفاده از آن ها میتوانید کارهای مختلفی، مانند باز کردن نوت بوک جدید، بستن و ذخیره کردن نوت بوک، تغییر نام، دانلود فایل، بازیابی مجدد، پرینت و… انجام دهید.
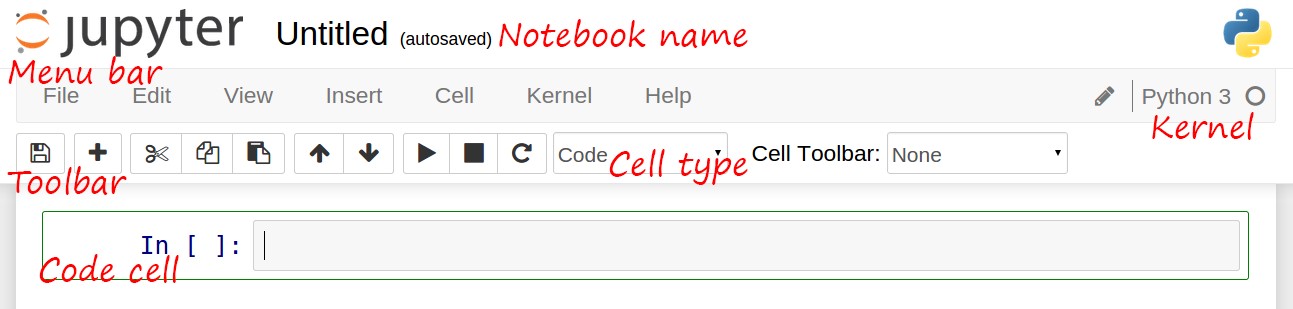
نوار منو در بالای صفحه نمایش واقع شده است و شامل منوهای مختلفی است که هر کدام وظایف خاص خود را دارند. در ادامه، توضیحی مختصر از عملکرد این منوها آمده است:
- فایل(file): این منو امکاناتی را مرتبط با فایل های نوت بوک فراهم میکند. شامل گزینه هایی مانند باز کردن نوت بوک جدید، ذخیره کردن تغییرات، دانلود فایل، تغییر نام و بستن نوت بوک است.
- ویرایش(edit): این منو امکاناتی را برای ویرایش محتوای نوت بوک فراهم میکند. می توانید از این منو برای کپی کردن، بریدن، چسباندن و حذف کردن سلول ها، جستجو و جایگزینی، انتخاب همه، واژهنامه سازی و… استفاده کنید.
- نمایش(view): این منو امکاناتی را برای تنظیمات نمایشی نوت بوک فراهم میکند. شامل گزینه هایی مانند تغییر نمایش سلول ها به صورت کد یا متن، نمایش یا مخفی کردن خطوط شمارهگذاری، تغییر اندازه فونت و… است.
- درج(insert): این منو امکاناتی را برای درج سلول های جدید در نوت بوک فراهم میکند. می توانید از این منو برای درج سلول های کد، سلول های متنی، عناوین، تصاویر، لینک ها و… استفاده کنید.
- سلول(cell): این منو امکاناتی را برای مدیریت سلول های نوت بوک فراهم میکند. شامل گزینه هایی مانند اجرای سلول ها، تغییر نوع سلول (کد یا متن)، اضافه کردن و حذف کردن سلول ها، تنظیم نوع خروجی سلول و… است.
- هسته(kernel): این منو امکاناتی را برای مدیریت و کنترل هسته فراهم می کند.
در آخر برای کسانی که به دنبال یادگیری هرچه بیشتر ژوپیتر هستند، یک گالری جالب از نمونه کار های ژوپیتر نوت بوک که به موضوعات و کاربردهای مختلف پرداخته در لینک زیر قرار داده شده است:
https://github.com/jupyter/jupyter/wiki
مقاله مرتبط: راهنمای وارد کردن فایل ها از Google Drive به سرویس ژوپیتر ابری
برای اینکه بتوانید به راحتی سرویس های ابری، دسکتاپ مجازی و… را تهیه کنید می توانید از شرکت ابر گرافیک برای خرید و استفاده از این سرویس ها استفاده کنید. شرکت ابر گرافیک ارائه دهنده انواع سرویس های ابری مانند سرویس دسکتاپ ابری یا VDI ژوپیتر نوت بوک و… می باشد.
نتیجه گیری
در این مقاله سعی کردیم به طور خلاصه راهنمای ابتدایی کار با ژوپیترلب را برای شما بررسی کنیم. این مطالب تمام چیزی بود که شما باید بطور ابتدایی در مورد ژوپیترلب میدانستید و هر آنچه که بعد از آن هست تنها بازی با همین مهارت ها میباشد. حالا میتوانید با خرید سرویس ژوپیتر ابری شرکت ابرگرافیک از خدمات ما در این زمینه برای تمرین در محیط نوت بوک و همچنین رفع اشکال استفاده کنید.